En ces temps compliqués de confinement et de couvre-feu, les outils de réunion virtuels prennent beaucoup d’importance. Microsoft Teams est une messagerie instantanée, un outil de téléphonie et de visioconférence, mais il est beaucoup plus que ça.
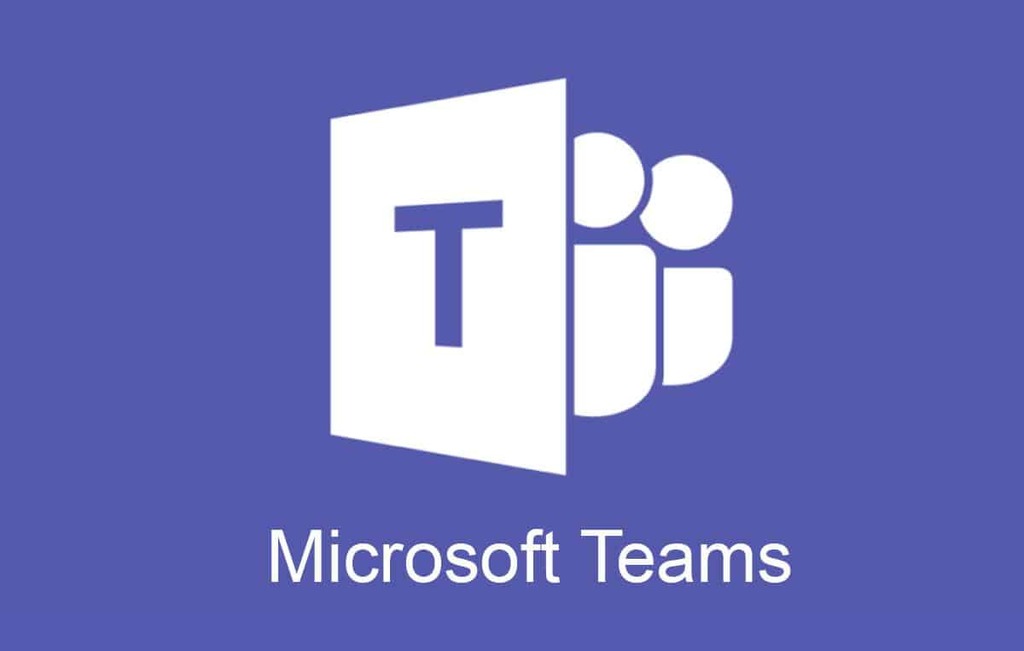
L’écosystème Microsoft
Teams fait partie de l’écosystème Microsoft Office. On peut le télécharger et l’utiliser seul, bien sûr. Mais il développe toute sa puissance quand il est utilisé conjointement avec les autres logiciels Microsoft Office 365, et en particulier OneDrive.
Avec Office 365, on dispose d’outils en ligne et à installer sur son ordinateur, et on dispose également de tout un environnement serveur, d’espaces sur le cloud. Eh bien Teams permet de contacter ces différents groupes, mais aussi d’accéder aux espaces partagés de ces groupes. De plus, le calendrier de Teams est coordonné au calendrier d’Outlook. C’est la meilleure manière d’organiser une visioconférence de groupe, d’ailleurs.
Le bandeau principal

À gauche de la fenêtre de Teams, on trouve une série de boutons. Voilà à quoi ils correspondent.
Activité
Ce sont les notifications de Teams. Vous y trouverez les derniers évènements qui vous concernent, vous, vos contacts ou vos groupes.
Conversation
C’est sans doute l’onglet que vous allez visiter le plus souvent. Il y a ici la liste de toutes les conversations, de tous les échanges que vous aurez pu avoir avec vos différents contacts.
Équipes
Cet onglet est très important. Vous pouvez y voir tous les groupes Exchange auxquels vous appartenez, et y partager des informations et des documents. C’est l’une des grandes valeurs ajoutées de Teams sur les autres logiciels lui ressemblant. Nous allons revenir sur ce point plus bas.
Calendrier
Ce calendrier est synchronisé avec votre agenda Outlook. Si vous devez planifier une réunion en visio, c’est ici que ce sera le plus simple à mettre en place.
Appels
Vous trouverez ici l’historique de vos appels en visio ou en audio, mais aussi la liste de vos contacts, avec un moteur de recherche.
Fichiers
Vous pourrez trouver ici l’historique des mouvements de fichiers de vos groupe, et également un accès à votre OneDrive.
Il est possible d’ajouter encore beaucoup de fonctionnalités à Teams, l’application est modulaire, comme on peut le voir par le bouton « … » ou le bouton Applications.
La recherche
Tout en haut, dans la barre de titre, vous pouvez trouver un champs de recherche. Usez-en, abusez-en ! Vous pouvez ici y retrouver vos contacts, vos conversations, vos groupes, tout ce que contient Teams.
Le bandeau de conversation
Quand on clique sur une conversation, en haut de celle-ci on peut trouver des informations et des icônes.

L’icône du contact permet de savoir si celui-ci est disponible ou non. Par défaut, on arrive sur le lien Conversation, qui se passe d’explication.
Juste à côté, on voit Fichiers. Si vous avez transféré des fichiers dans cette conversation, c’est là que vous les retrouverez, sans avoir à faire défiler la conversation jusqu’au moment du transfert. Vous pourrez les télécharger, bien entendu.
Le lien Organisation vous permet de voir l’organigramme hiérarchique qui concerne le contact, si cela a été paramétré ainsi dans Exchange.
Le lien Activité retrace les actions effectuées par votre contact dans les différents groupes auxquels il appartient.
Les derniers boutons, à droite, permettent de lancer des actions. La caméra pour lancer une visioconférence avec votre contact, le téléphone pour un appel audio.
Le troisième bouton à droite permet de partager votre écran. Là, vous pourrez choisir une fenêtre en particulier, ou un écran complet. L’élément partagé sera entouré en rouge, afin de vous repérer.
Le quatrième bouton permet d’ajouter un contact supplémentaire à la discussion. Du coup, cela devient une nouvelle discussion à part.
Enfin, le dernier bouton permet de séparer la fenêtre de discussion de la fenêtre générale de Teams.
Équipes
C’est sans doute là qu’on trouve les fonctionnalités les plus intéressantes de Teams, et aussi celles qui distinguent ce logiciel des autres messageries instantanées.
Tout d’abord, on peut trouver différents canaux dans chaque équipe. Ce sont des canaux de discussion. Par défaut, il existe un canal nommé Général. Mais on peut en créer autant que nécessaire.
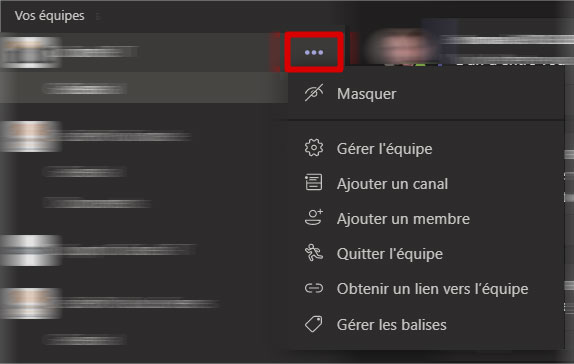
Pour gérer une équipe, cliquez sur les « … » à côté de son nom, dans la liste. Comme vous le voyez sur l’image ci-dessus, vous pouvez faire pas mal de choses.
Tout en haut de la fenêtre principale de l’équipe, vous disposez d’une autre menu. Le lien Publications sert de notifications sur l’historique du canal.
Les deux autres liens sont très importants. Voyons les plus en détail.
Fichiers

C’est certainement là que réside toute la force de Teams : son intégration avec les services Microsoft Office 365. En effet, vous avez accès par ce biais à l’espace partagé de votre groupe Office 365. Plus encore, vous pouvez alors connecter votre OneDrive à l’espace partagé du groupe. Expliquons tout cela dans l’ordre.
Avec les liens Nouveau et Charger, vous pouvez gérer les fichiers et les dossiers, en créer de nouveaux ou téléverser du contenu dans l’espace partagé.
Avec le lien Synchroniser, vous allez pouvoir connecter cet espace partagé à votre OneDrive. Ainsi, dans votre explorateur de fichiers, vous allez avoir un nouveau dossier qui va apparaître, portant le nom du groupe. Et son contenu se synchronisera dans les deux sens, afin d’être identique au contenu du serveur.
Comme cela peut vite prendre de la place, lors de la première connexion (et plus tard dans les paramètres de OneDrive) vous pouvez choisir quels dossiers ou sous-dossiers vont se synchroniser.
Copier le lien permet de placer dans votre presse-papier le lien Sharepoint du dossier de l’espace partagé en cours. Seules les personnes habilitées pourront ouvrir ce lien.
Télécharger vous permet de récupérer tout le contenu du dossier en cours.
Ajouter de l’espace cloud est en fait un connecteur. Vous pouvez alors connecter une connexion Dropbox, Google Drive ou autre, qui apparaîtra alors ici. Bien entendu, il faut que la gestion des droits de cet espace externe soit cohérent avec celui de votre espace partagé Office 365.
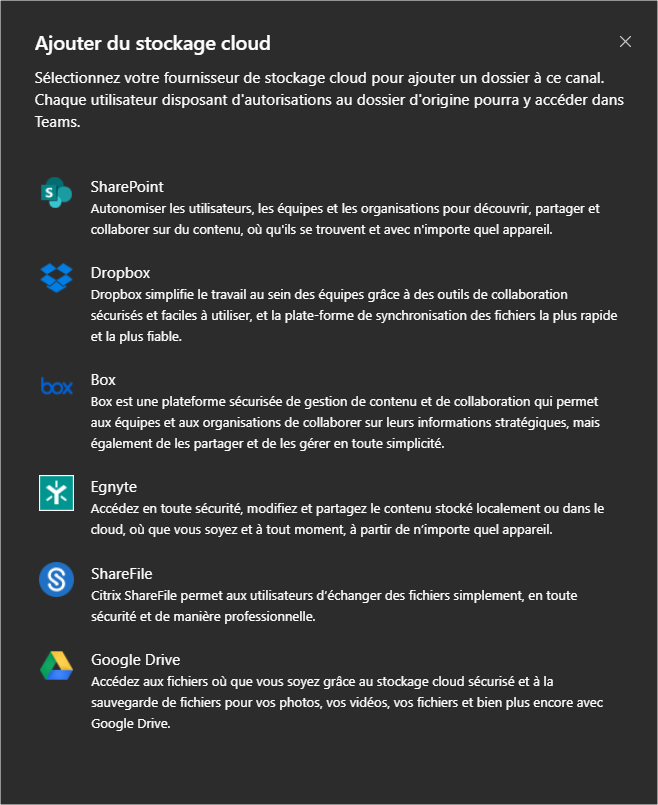
Ouvrir dans Sharepoint, comme son nom l’indique, permet d’ouvrir le dossier courant dans le navigateur web.
Du coup, le contenu de l’espace partagé est accessible de plusieurs manières :
- Par Teams.
- Via OneDrive.
- Par le navigateur web, Sharepoint.
Bien entendu, toutes les personnes qui appartiennent à ce groupe ont accès à cet espace. C’est le principe même du partage, justement.
Wiki
Cette option est particulièrement intéressante si vous voulez partager des informations à toute votre équipe. Vous pouvez alors rédiger des pages à la manière de Wikipedia, et diffuser ainsi vos connaissance, ou les instructions de votre entreprise.
Télécharger Teams
Pour télécharger Teams, qui est gratuit, merci de vous rendre sur ce lien :
https://www.microsoft.com/fr-fr/microsoft-teams/download-app
Teams est un logiciel gratuit, mais il exprimera toute sa puissance si vous disposez d’un compte Office 365. D’autant plus si vous appartenez à une entreprise qui a fait le choix de Microsoft Office 365 pour ses utilisateurs. Quoi qu’il en soit, vous pouvez initier une conversation audio ou vidéo même avec des contacts qui ne possèdent pas de compte Office. Le logiciel étant accessible également dans sa version en ligne, votre contact ouvrira Teams à partir de son navigateur web.



4 commentaires
Nicolas · 05/02/2021 à 15:47
Complet, comme toujours. Beau boulot !
Emmanuel Devillers · 05/02/2021 à 15:48
Merci Nicolas. J’en ferais peut-être d’autres sur le même modèle, sur d’autres sujets.
Manon · 05/02/2021 à 15:58
Super article ! Complet et très utile !
Emmanuel Devillers · 05/02/2021 à 16:05
Merci Manon. Si vous voyez d’autres sujets de rédaction, il y a moyen.