Comment utiliser plusieurs comptes Gmail, ou Office 365 (Microsoft 365) au sein du même navigateur ? Les containers de Firefox, une astuce bien pratique quand on travaille chez un client.

Comme vous le savez peut-être, je suis prestataire dans une société de services. Je travaille donc la très grande majorité de mon temps hors de ma société, chez des clients. Les missions durent souvent plusieurs mois, et je dispose donc, en général, d’un ordinateur prêté par cette société, ainsi que d’un compte mail. Ce compte est souvent basé sur les services de Microsoft, Office 365. C’est donc de l’Exchange, à consulter avec Outlook.
Dans ma société de services, on utilise aussi Microsoft 365. Du coup, quand je suis chez le client et que je veux consulter la messagerie de ma société de services, je suis obligé de me déconnecter du compte de mon client. Il est a priori impossible de consulter les deux messageries avec le même navigateur. Alors comment faire ?
Comment fonctionnent les webmails ?
Pour commencer, il faut comprendre comment fonctionnent les webmails. Quand on se connecte au service, après avoir renseigné identifiant et mot de passe, un cookie est déposé dans le cache du navigateur. Ce cookie dépend de l’URL du webmail, il est donc impossible de se connecter à deux comptes différents avec le même navigateur, car un cookie viendra en écraser un autre.
Eh bien si vous utilisez Firefox, c’est possible. Il faut juste que vous installiez l’extension Firefox Multi-Account Containers. L’idée est très simple : vous allez pouvoir utiliser des containers au sein de Firefox, qui vont opérer chacun au sein d’une sorte de bac à sable. Chaque container intégrera son propre cache, ses propres cookies, et les containers ne communiquent pas entre eux. Du coup, vous pouvez lancer deux fois le même site dans deux containers différents, et avec des identifiants différents. Les connexions, les cookies, ne s’écraseront pas entre les containers.
Diviser pour régner : la gestion des containers

Pour cela, après l’installation de l’extension, vous aurez une icône supplémentaire dans la barre d’URL de votre navigateur. Cliquez sur cette icône pour attribuer un onglet à un container. Les onglets qui appartiennent au même container partagent cache et cookies, mais ne partagent rien avec les autres containers.
Bien entendu, vous pouvez gérer les containers. Pour cela, cliquez sur son icône dans la barre d’outils de Firefox. Si l’icône n’est pas présente, vous pouvez la faire apparaitre en cliquant sur l’icône des extensions de Firefox dans la barre d’outils également. Plus d’informations sur le site officiel de l’extension.
Chaque container possède les caractéristiques suivantes :
- Un titre.
- Une icône
- Une couleur.
- D’autres paramètres optionnels comme une liste de sites dédiés à ce container ou des paramètres de proxy spécifiques.
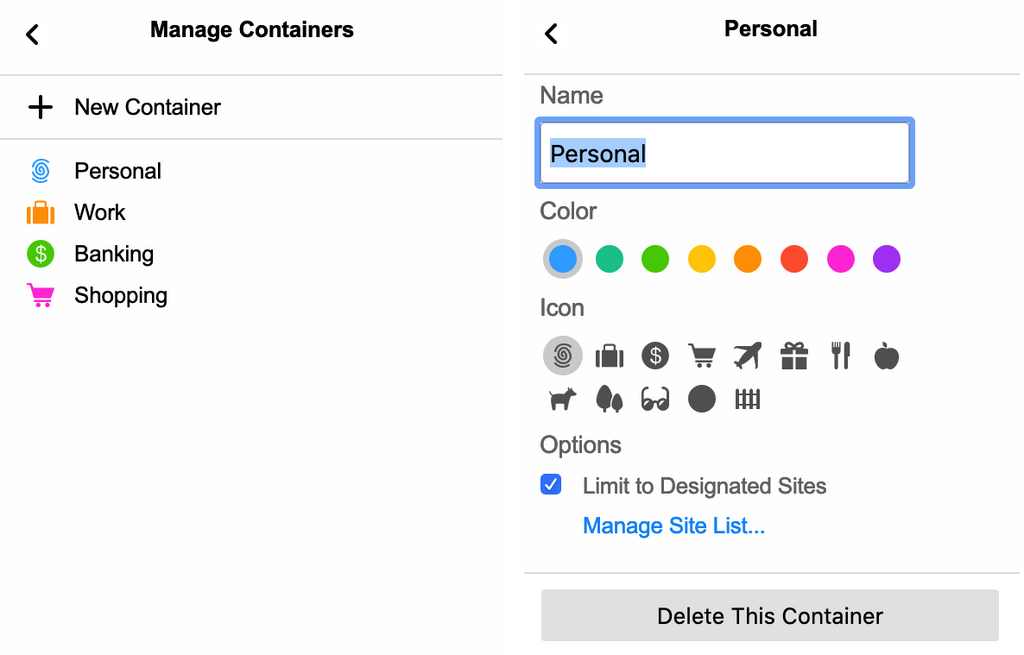
À chaque mission, je vous invite à créer un container au nom de votre client, et un autre au nom de votre société de services. De cette façon, vous pourrez ouvrir la version web d’Outlook avec des identifiants différents sans interférences. Et en plus, vos onglets disposeront d’une barre colorée très pratique pour vous repérer !


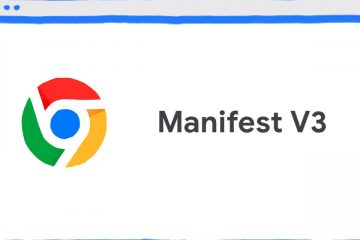
0 commentaire